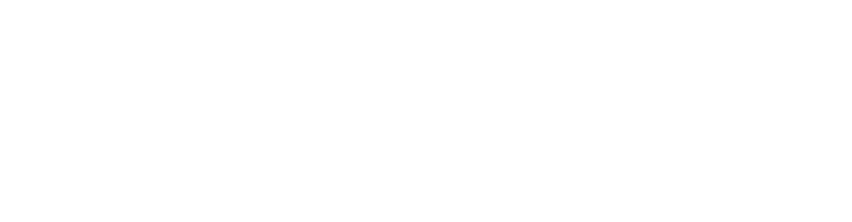Welcome to our step-by-step guide on building your very own image gallery using HTML, CSS, and JavaScript! Whether you’re a budding web developer or just curious about how web galleries work, this tutorial is crafted for you. We’ll keep things simple, concise, and engaging.
What You’ll Learn:
- Basic HTML structure for an image gallery
- Styling with CSS for a sleek look
- Implementing JavaScript for dynamic gallery features
Prerequisites:
- Basic understanding of HTML, CSS, and JavaScript
- A text editor (like Sublime Text, VS Code, etc.)
- A web browser to test your gallery
Step 1: Setting Up Your HTML Structure
- Create an HTML file: Name it
index.html. - Basic Structure: Inside, create a standard HTML structure. Include the
<!DOCTYPE html>declaration, and define the<head>and<body>sections. - Gallery Container: In the
<body>, add a<div>with an ID or class (e.g.,id="imageGallery"). This will be the container for your images.
<!DOCTYPE html> <html lang="en"> <head> <meta charset="utf-8"> <title>Simple Image Gallery</title> </head> <body> <div id="imageGallery"> <!-- Images will go here --> </div> </body> </html>Language:html
Step 2: Adding CSS for Styling
- Create a CSS file: Name it
style.css. - Link CSS to HTML: In your HTML’s
<head>, link to the CSS file:
<link rel="stylesheet" type="text/css" href="style.css">Language:html - Styling the Gallery: In style.css, add styles for your gallery. For simplicity, let’s align images in a grid, set a consistent size, and add some margins.
#imageGallery { display: grid; grid-template-columns: repeat(3, 1fr); gap: 10px; } #imageGallery img { width: 100%; height: auto; display: block; }Language:css
Step 3: Implementing JavaScript for Interactivity
- Create a JavaScript file: Name it
script.js. - Link JavaScript to HTML: Before the closing
</body>tag in your HTML, link to the JavaScript file:
<script src="script.js"></script>Language:html - Dynamic Image Loading: In
script.js, you’ll write a script to dynamically load images into your gallery. Here’s a simple way to do it:
document.addEventListener('DOMContentLoaded', function() { var gallery = document.getElementById('imageGallery'); for (var i = 1; i <= 10; i++) { var img = document.createElement('img'); img.src = 'path/to/image' + i + '.jpg'; // Replace with your images' path gallery.appendChild(img); } });Language:javascript
Step 4: Adding Images
- Prepare Your Images: Gather some images you’d like to display in your gallery. Place them in a folder accessible to your HTML file.
- Update Image Paths: In
script.js, ensure theimg.srcreflects the correct path to your images.
Conclusion:
Congratulations! You’ve just created a simple yet functional image gallery. This is a basic setup, and there’s a lot more you can do to enhance it. Experiment with different CSS styles, add more JavaScript functionalities like click events or lightboxes, and make it uniquely yours. Happy coding!